Resources
Index Generator
Last updated: April 2024
Contents
Getting started
Overview
Index Generator is a Microsoft Word add-on that automates marking, bookmarking and formatting defined terms. Terms can be generated, imported and exported. Once terms are loaded in the application, clicking on each term will select the instance where it occurs in the document, allowing for quick review.
Generating terms
The "Generate list" button at the top of the Utility tab performs a search according to the selected search pattern and lists the results for your review.
Importing terms
The "Import list" button at the top of the Utility tab displays an import field. A semicolon-separated list of defined terms can be typed or pasted into this field. Terms can be entered with or without quotation marks.
The same button will search for each term in the semicolon-separated list and load them into the application for your review. Terms that are not found are displayed in the notification area after the import process is completed. The import field must be cleared in order to hide it.
 Index Generator - Importing terms
Index Generator - Importing terms
Support
If you require support, please don't hesitate to reach out to us through the form in the footer of the page or by tweeting us @cslegaltools. All of the videos on this page (and more!) are easily accessible on our YouTube channel.
Settings
Operation
General options for the Utility tab and processing performed.
Show instructions on Utility tab
Toggles the display of instructions on the Utility tab. Hiding the instructions allows for more room to review defined terms.
Show descriptions on Settings tab
Shows or hides descriptions on the Settings tab at your convenience. We bring these instructions into the application so settings and options are clear.
Execution scope
Controls if processing is performed on the entire document or a selection.
 Index Generator - Execution scope
Index Generator - Execution scope
Mode
Allows users to change the operation mode of the application. Options include XE fields, Bookmark and Format.
XE field options
Adds the switches to the { XE } field when marking defined terms. These options are shown when the operation mode is "XE fields."
Include \t switch
Replaces the page number with the text between the quotation marks after the \t switch. The field { XE "Agreement" \t "See preamble" } displays the entry "Agreement, See preamble" in the index.
Include \b switch
Applies bold formatting to the entry's page number. This switch removes bold formatting if the index style for the entry is bold.
Include \i switch
Makes the entry's page number italic. This switch removes italic formatting if the index style for the entry is italic.
Bookmark options
These options are shown when the operation mode is "Bookmark."
Enter prefix for bookmarks
Allows a customized prefix for the bookmarks that are created for each defined term. The bookmarks that are deleted and selected when generating a bookmark index are the bookmarks with this prefix.
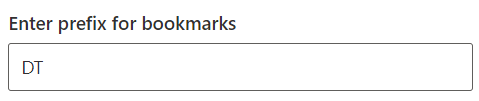 Index Generator Bookmark options
Index Generator Bookmark options
Reference
Tells the field what to show. To toggle between viewing the field code and the field code results, press Alt+F9.
Include \t switch
Causes the REF field to suppress non-delimiter or non-numerical text. With this switch, for example, you can reference "Section 1.01," and only "1.01" is displayed in the result.
Include above/below
Causes the field to display its position relative to the defined term using the word "above" or "below." If the reference appears in the document before the term, it evaluates to "below." If the reference appears after the term, it evaluates to "above."
Format options
Allows flexibility with how formatting is applied. These options are shown when the operation mode is "Format."
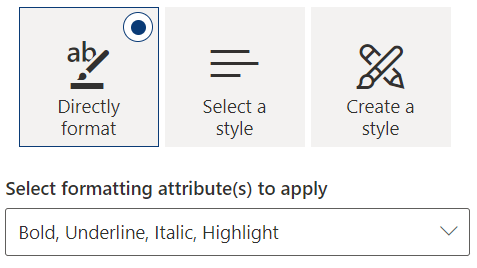 Index Generator options for the "Format" operation
mode
Index Generator options for the "Format" operation
mode
Directly format
Applies the selected character formatting attribute(s) to defined terms without the use of a character style.
Select a style
Applies the selected style to defined terms. The style selected should be a character style.
Create a style
Creates and applies a character style to defined terms.
Defined terms generation
Provides control over defined terms loaded on the Utility tab of the application.
Search pattern
Specifies what constitutes a "defined term." The default option is terms surrounded by smart or curly quotation marks.
List order
Controls whether terms are listed alphabetically or as they're used in the document.
Importing terms
Controls if only imported terms appear in the review list or in conjunction with the other terms in the document (i.e., for the latter option, the imported terms will be checked and other terms in the document will be unchecked).
Suspects
Assists review by identifying search pattern candidates with a likelihood of being false positive. These candidates will still appear for review when results are loaded, but will be unchecked.
Font size
Changes the font size for the content in the defined terms review list.
Show usage count for defined terms
Displays a column in the review list with the number of times each defined term appears in the document. Disabling this option decreases the loading time to generate defined terms for review.
Export
Provides flexibility how and where defined terms are exported. Only checked terms will be exported.
Format
Exports a simple list, semicolon-separated list, checklist or numbered table.
Location
Exports terms at the specified location (cursor, start or end of current document) or in a new document.
Remove duplicate terms
Exports a unique list of defined terms when enabled.
Accessibility
Controls accessibility and viewability options.
Dark Mode
Changes the color scheme of the application from light to dark.
Marking { XE } fields
Generating an index is a two-step process. First, each entry must be marked (i.e., coded with { XE } fields). Afterward, an index can be generated using these fields.
Coding terms
Defined terms can be coded as a whole or individually.
All
After reviewing and checking only the defined terms that should appear in the index, the "Mark terms" button under the notification area of the Utility tab will commence processing. { XE } fields are inserted after the closing quotation mark for each defined term.
Individually
The green brackets icon under the Code column inserts the { XE } field for only that term.
Editing terms
To the right of each defined term, under the Edit column, the pencil icon allows editing of the term that appears in the index. This is useful when there are singular and plural defined terms, but only one instance should appear in the index (e.g., Seller(s), Lender(s), etc.).
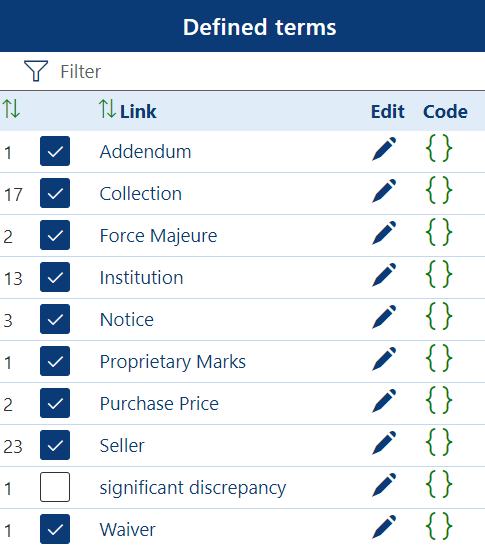 Index Generator defined terms review list for "XE fields" operation mode.
Index Generator defined terms review list for "XE fields" operation mode.
Removing { XE } fields
The "Remove XE fields" button under the notification area removes { XE } fields from the execution scope. Manually selecting a { XE } field and deleting it works as well.
 Index Generator - Marking { XE } fields
Index Generator - Marking { XE } fields
Bookmarking
The Bookmark operation mode streamlines the creation, deletion and index generation of bookmarks.
Creating bookmarks
The "Bookmark terms" button at the bottom of the Utility tab creates a bookmark for each defined term that remains checked after your review. After processing, bookmarks can be accessed in Microsoft Word's Bookmark dialog box (Insert ribbon > Bookmark). Each bookmark is linked to the location where the term appears in the document.
Since bookmarks in Microsoft Word have length and character restrictions, Index Generator will rename the bookmark appropriately; however, the actual defined term in the document remains unchanged.
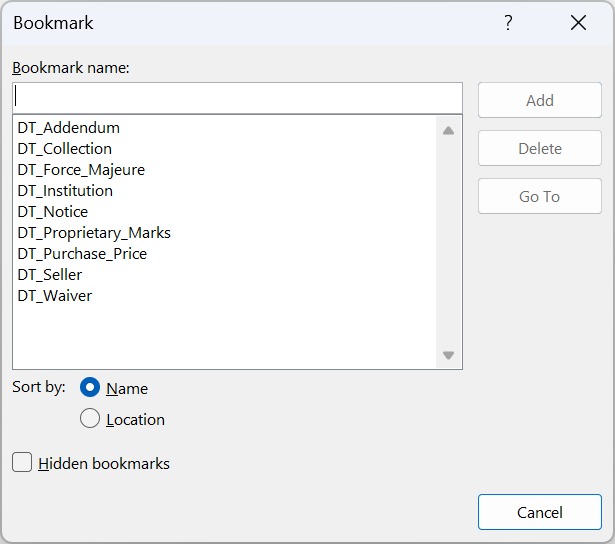 Microsoft Word Bookmark dialog box
Microsoft Word Bookmark dialog box
Deleting bookmarks
The "Delete bookmarks" button at the bottom of the Utility tab deletes all bookmarks in the document with the prefix specified in the Enter prefix for bookmarks field of the Bookmark options on the Settings tab. All other bookmarks, whether user-created or hidden Microsoft Word bookmarks, will remain. The execution scope does not affect this option.
Generating a bookmark index
The "Generate Index" button at the bottom of the Utility tab generates an index from all of the bookmarks in the document with the prefix specified in the Enter prefix for bookmarks field of the Bookmark options on the Settings tab.
The index is inserted at the current cursor location and formatted in a two-column table with defined terms on the left side and section references (if your document is styled with a numbering scheme) on the right. The terms and references are linked to the bookmark, allowing for quick review by clicking on each item and holding the Control (Ctrl) key on your keyboard.
 Index Generator - Bookmarking
Index Generator - Bookmarking
Formatting
Whether you've been copying and pasting from various sources or you're editing a poor .pdf to .docx conversion, the Format operation mode will assist with formatting defined terms consistently.
After making the desired selections in Format options (Settings tab > Format mode), the "Format terms" or "Style terms" button at the bottom of the Utility tab will process the defined terms that remain checked after your review (the button that appears depends on the option selected).
 Index Generator - Formatting
Index Generator - Formatting
FAQs
Why are the page numbers in my index wrong?
When marking defined terms with XE fields, the fields shown on the screen will add length to the document. Paragraphs are pushed further along with each field code and sometimes appear on subsequent pages. If the index is showing incorrect page numbers, toggle the field codes so they don't appear by turning off the Show/Hide ¶ feature on the Home ribbon (if the field codes still appear after turning this feature off, go to File > Options > Display > Always show these formatting marks on the screen > and deselect Hidden text). Afterward, an updated index will reflect the correct page numbers where the defined terms appear.